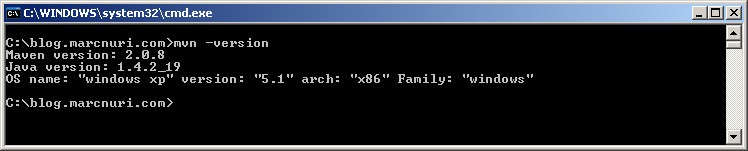Cómo instalar Apache Maven en Windows
Introducción
Apache Maven es una herramienta de automatización de compilación utilizada principalmente para proyectos Java. Maven aborda dos aspectos de la construcción de software: primero, describe cómo se construye el software y, segundo, describe sus dependencias.
En este artículo, te mostraré cómo instalar Apache Maven en Microsoft Windows.
Prerrequisitos
- Un sistema que ejecute Microsoft Windows.
- Un kit de desarrollo de Java (JDK) instalado en tu sistema.
Comprobando si tienes instalado un JDK
Para comprobar si tienes instalado un JDK, abre una ventana de comandos (Win+R, luego escribe cmd y pulsa enter) y escribe:
java -versionLa ventana de comandos deber�ía mostrarte la versión del JDK si está instalado correctamente:
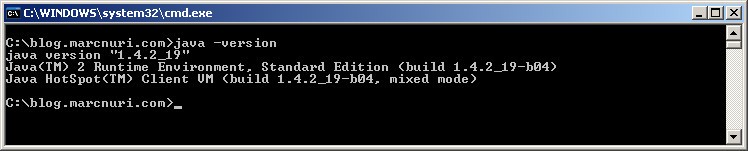
Si no tienes instalado un JDK, puedes descargarlo desde la página web de Sun la página web de Oracle.
Descargando Apache Maven
Visita la página web oficial de Apache Maven y descarga la última versión de Maven para Windows.
La versión que te interesa es el archivo zip binario (apache-maven-3.9.7-bin.zip en el momento de escribir este artículo).
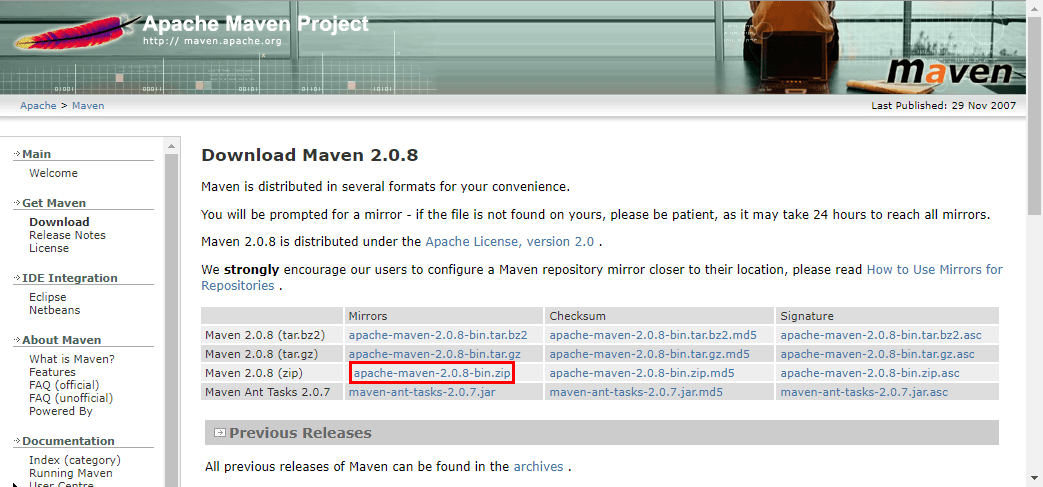
A continuación, descomprime el archivo en un directorio de tu sistema.
Ten en cuenta que esta es la ubicación final de la instalación de Maven, así que elige sabiamente.
En mi caso, lo extraeré en C:\java\ donde guardo todo mi software relacionado con Java.
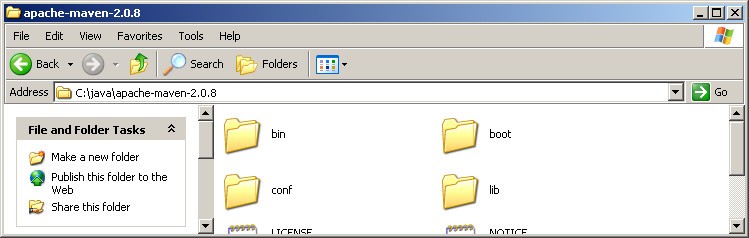
Continuemos ahora añadiendo las variables de entorno necesarias para poder usar Maven desde la línea de comandos.
Configurando las variables de entorno necesarias
Antes de poder usar Maven desde la línea de comandos, necesitamos añadir un par de variables de entorno al sistema.
Presiona la tecla Win+R para abrir el cuadro de diálogo Ejecutar, luego escribe sysdm.cpl y pulsa enter.
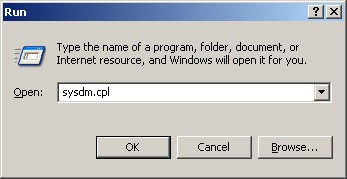
Seguidamente, haz clic en la pestaña Advanced y luego en el botón Environment Variables.
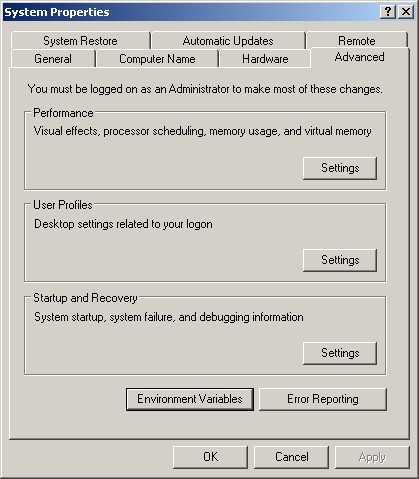
Añadiendo la variable de entorno JAVA_HOME
En caso de que no tengas una variable de entorno JAVA_HOME, haz clic en el botón New bajo System variables y añade lo siguiente:
- Variable name:
JAVA_HOME - Variable value:
C:\j2sdk1.4.2_19(o la ubicación dónde tengas tu JDK instalado)
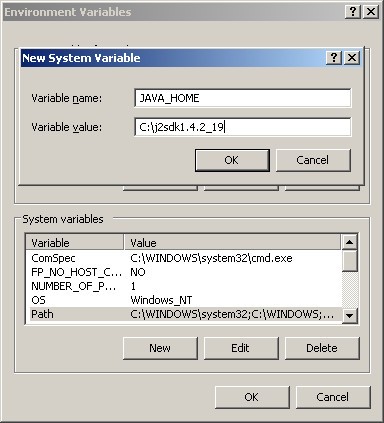
Añadiendo la variable de entorno MAVEN_HOME
A continuación, añade una variable de entorno MAVEN_HOME bajo System variables con los siguientes valores:
- Variable name:
MAVEN_HOME - Variable value:
C:\java\apache-maven-2.0.8(or wherever you extracted the Maven archive)
Añadiendo el directorio MAVEN_HOME\bin a la variable de entorno PATH
Por último, necesitamos añadir el directorio %MAVEN_HOME%\bin a la variable de entorno PATH para poder acceder al ejecutable mvn.exe desde la línea de comandos.
Para ello, selecciona la variable de entorno PATH bajo System variables y haz clic en el botón Edit.
Añade ;%MAVEN_HOME%\bin al final del campo Variable value:
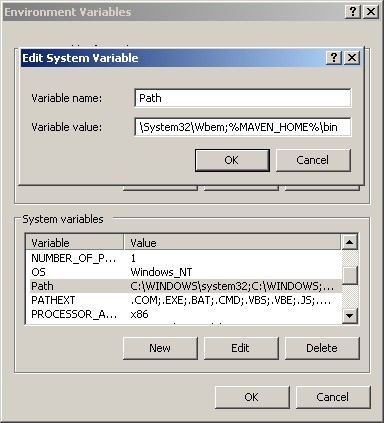
Haz clic en OK para cerrar el cuadro de diálogo y luego en OK de nuevo para cerrar el cuadro de diálogo Environment Variables. Ahora ya debería de ser posible ejecutar Maven desde la línea de comandos.
Comprobando la instalación de Maven
Abre una nueva ventana de comandos (Win+R, luego escribe cmd y pulsa enter) y escribe:
mvn -versionLa ventana de comandos debería mostrarte la versión de Maven: